McCulloch Power MAC 310, 320, 330, 340 Owners Manual Download Now; McCulloch 1-45 Chain Saw Parts List (2 manuals - 40 pages) Download Now; McCulloch 1-43 Chain Saw Owners & Operators Manual Download Now; McCulloch 1-53 Chain Saw Service, Repair, Shop Manual 127p Download Now; McCulloch Chainsaws Late models Parts Manual Download Now; McCulloch. The product described in this manual incorporates copyright protection technology that is protected by method claims of certain U.S. Patents and other intellectual property rights owned by Macrovision. Your other Mac has built-in FireWire and supports FireWire Target Disk Mode.
-->Applies to:
Want to experience Defender for Endpoint? Sign up for a free trial.
This topic describes how to deploy Microsoft Defender for Endpoint on macOS manually. A successful deployment requires the completion of all of the following steps:
Prerequisites and system requirements
Before you get started, see the main Microsoft Defender for Endpoint on macOS page for a description of prerequisites and system requirements for the current software version.

Download installation and onboarding packages
Mda Macs Manual

Download the installation and onboarding packages from Microsoft 365 Defender portal:
In Microsoft 365 Defender portal, go to Settings > Endpoints > Device management > Onboarding.
In Section 1 of the page, set operating system to macOS and Deployment method to Local script.
In Section 2 of the page, select Download installation package. Save it as wdav.pkg to a local directory.
In Section 2 of the page, select Download onboarding package. Save it as WindowsDefenderATPOnboardingPackage.zip to the same directory.
From a command prompt, verify that you have the two files.
Application installation (macOS 10.15 and older versions)
To complete this process, you must have admin privileges on the device.
Navigate to the downloaded wdav.pkg in Finder and open it.
Select Continue, agree with the License terms, and enter the password when prompted.
Important
You will be prompted to allow a driver from Microsoft to be installed (either 'System Extension Blocked' or 'Installation is on hold' or both. The driver must be allowed to be installed.
Select Open Security Preferences or Open System Preferences > Security & Privacy. Select Allow:
The installation proceeds.
Caution
If you don't select Allow, the installation will proceed after 5 minutes. Microsoft Defender for Endpoint will be loaded, but some features, such as real-time protection, will be disabled. See Troubleshoot kernel extension issues for information on how to resolve this.
Note
macOS may request to reboot the device upon the first installation of Microsoft Defender for Endpoint. Real-time protection will not be available until the device is rebooted.
Application installation (macOS 11 and newer versions)
To complete this process, you must have admin privileges on the device.
Navigate to the downloaded wdav.pkg in Finder and open it.
Select Continue, agree with the License terms, and enter the password when prompted.
At the end of the installation process, you'll be promoted to approve the system extensions used by the product. Select Open Security Preferences.
From the Security & Privacy window, select Allow.
Repeat steps 3 & 4 for all system extensions distributed with Microsoft Defender for Endpoint on Mac.
As part of the Endpoint Detection and Response capabilities, Microsoft Defender for Endpoint on Mac inspects socket traffic and reports this information to the Microsoft 365 Defender portal. When prompted to grant Microsoft Defender for Endpoint permissions to filter network traffic, select Allow.
Open System Preferences > Security & Privacy and navigate to the Privacy tab. Grant Full Disk Access permission to Microsoft Defender ATP and Microsoft Defender ATP Endpoint Security Extension.
Client configuration
Copy wdav.pkg and MicrosoftDefenderATPOnboardingMacOs.py to the device where you deploy Microsoft Defender for Endpoint on macOS.
The client device isn't associated with org_id. Note that the org_id attribute is blank.
Run the Python script to install the configuration file:
Verify that the device is now associated with your organization and reports a valid org ID:
After installation, you'll see the Microsoft Defender icon in the macOS status bar in the top-right corner.
How to Allow Full Disk Access
Caution
macOS 10.15 (Catalina) contains new security and privacy enhancements. Beginning with this version, by default, applications are not able to access certain locations on disk (such as Documents, Downloads, Desktop, etc.) without explicit consent. In the absence of this consent, Microsoft Defender for Endpoint is not able to fully protect your device.
To grant consent, open System Preferences > Security & Privacy > Privacy > Full Disk Access. Click the lock icon to make changes (bottom of the dialog box). Select Microsoft Defender for Endpoint.
Run an AV detection test to verify that the device is properly onboarded and reporting to the service. Perform the following steps on the newly onboarded device:
Ensure that real-time protection is enabled (denoted by a result of 1 from running the following command):
Open a Terminal window. Copy and execute the following command:
The file should have been quarantined by Defender for Endpoint on Mac. Use the following command to list all the detected threats:
Run an EDR detection test to verify that the device is properly onboarded and reporting to the service. Perform the following steps on the newly onboarded device:
In your browser such as Microsoft Edge for Mac or Safari.
Download MDATP MacOS DIY.zip from https://aka.ms/mdatpmacosdiy and extract.
You may be prompted:
Do you want to allow downloads on 'mdatpclientanalyzer.blob.core.windows.net'?
You can change which websites can download files in Websites Preferences.
Click Allow.
Open Downloads.
You should see MDATP MacOS DIY.
Tip
If you double-click, you will get the following message:
'MDATP MacOS DIY' cannot be opened because the developer cannot be verifier.
macOS cannot verify that this app is free from malware.
[Move to Trash][Cancel]Click Cancel.
Right-click MDATP MacOS DIY, and then click Open.
The system should display the following message:
macOS cannot verify the developer of MDATP MacOS DIY. Are you sure you want to open it?
By opening this app, you will be overriding system security which can expose your computer and personal information to malware that may harm your Mac or compromise your privacy.Click Open.
The system should display the following message:
Microsoft Defender for Endpoint - macOS EDR DIY test file
Corresponding alert will be available in the MDATP portal.Click Open.
In a few minutes an alert named 'macOS EDR Test Alert' should be raised.
Go to Microsoft 365 Defender portal (https://security.microsoft.com/).
Go to the Alert Queue.
Look at the alert details and the device timeline, and perform the regular investigation steps.
Logging installation issues
See Logging installation issues for more information on how to find the automatically generated log that is created by the installer when an error occurs.
Uninstallation
See Uninstalling for details on how to remove Microsoft Defender for Endpoint on macOS from client devices.
Increased security
High Sierra is an update of MacOS which focuses mostly on back-end developments and a higher level of user security. As such, this operating system lays a foundation for future upgrades.
Stay safe
In essence, High Sierra took what was good with Sierra and developed it into a more comprehensive software.
High Sierra emphasizes the already-existing benefits of MacOS previous system, Sierra. There are few bells and whistles, but the changes are noticeable and positive. The Apple file system is the most significant feature it brought. It enables the storage and encryption of a large number of files. Thus, it boosts performance and helps manage device memory issues.
Apple also introduced new formats for video and photos in this version. These formats compress data - that’s a benefit as files can get huge with ever-rising resolutions. They added support for virtual reality headsets as well.
Besides that, when it comes to Safari, Mac search engine, there are some notable improvements with the update. The users can now control annoying auto-play videos, prevent tracking, and more. There are also notification controls, and you will experience a boost in performance, too.
The most noticeable changes took place in Apple’s Photo App, though. It went through a total revamp both visually in its interface and terms of tools and functions available. Many other discreet changes happened all over the system.
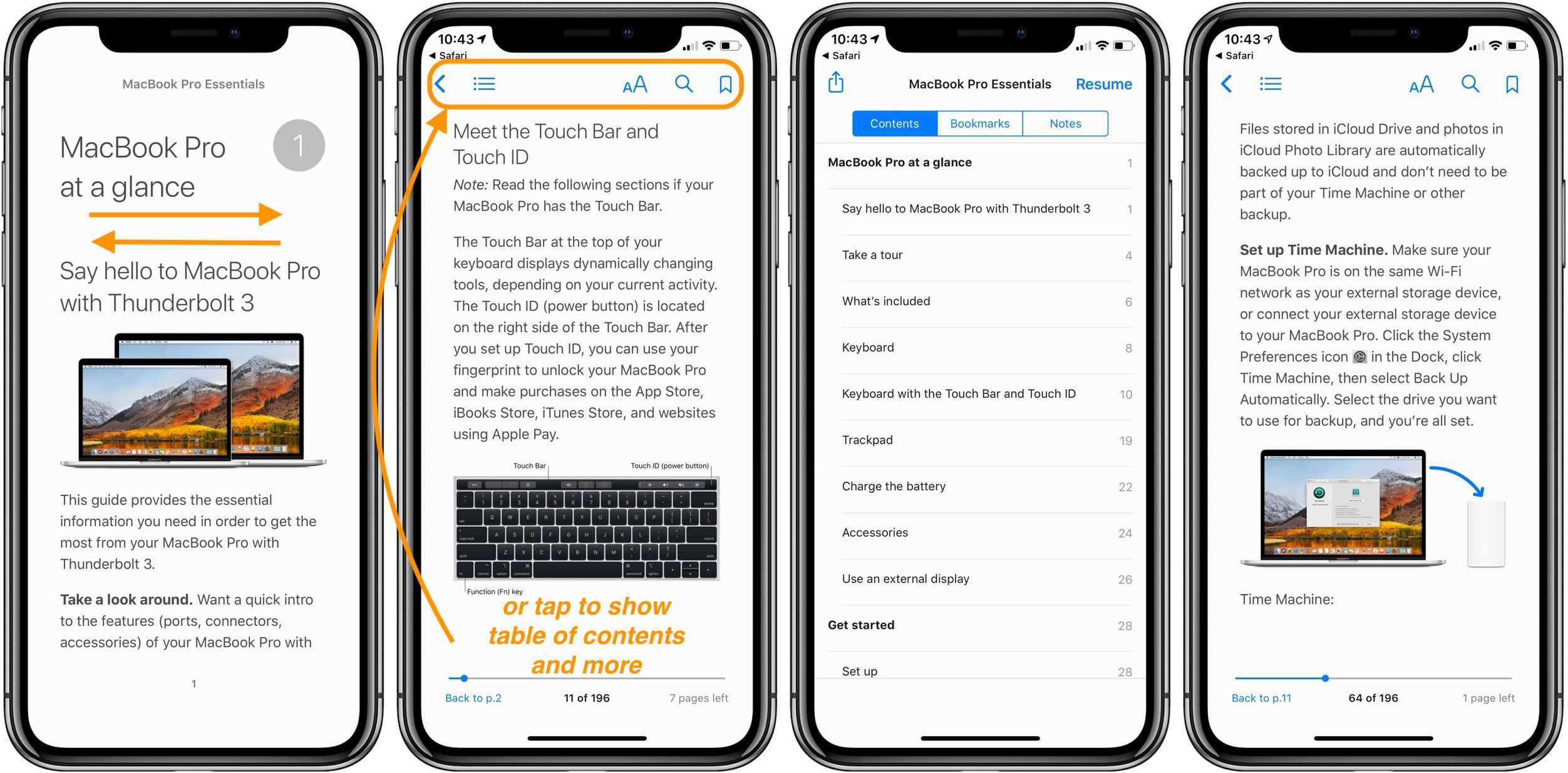
Where can you run this program?
If you’re running Sierra on your Mac, you will be able to run this one as well.
Is there a better alternative?
Yes. Mojave, the newest version of MacOS, brought even more improved features to the table. However, if you can’t run it on your device, this is the second best.
Our take
High Sierra is not the shiniest upgrade Apple brought, but it’s one that sets the stage for new upgrades to come. Even out of that context, it’s a great operating system.
Should you download it?
Yes, if your device can support it. The new options and better security settings are worth getting.
Highs

- Improved storage
- Smaller image and video sizes
- Handy Safari updates
- Upgraded security
Lows
- Apps require updates for compatibility
- Siri produces questionable results
Apple Mac Pro User Manual
macOS High Sierrafor Mac
Mac Manual Download
10.13